How to Fix Tableau Refresh Failures: A Step-by-Step Troubleshooting Guide
July 1, 2024
Business Intelligence, Data Analysis, Data Science, Tableau, Visualization
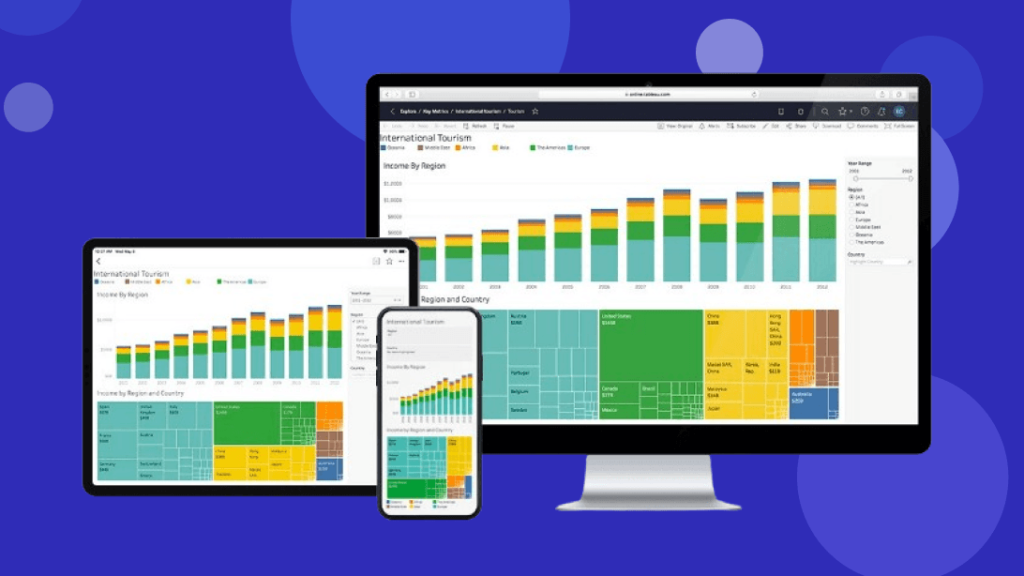
After debugging 100+ refresh failures—from credential errors to timeout crashes—I’ve distilled the solutions into this actionable checklist.
Here’s how to diagnose and fix the 7 most common Tableau refresh failures, whether you’re using Tableau Desktop, Server, or Prep.
1. “Login Failed” (Data Source Credentials)
Symptoms:
- Error:
"Unable to connect to the server. Bad username or password." - Works in Desktop but fails on Tableau Server.
Fix:
- Re-enter credentials in Tableau Server:
- Go to Data Sources → Edit Connection → Sign in again.
- For OAuth/SSO:
- Ensure tokens are valid (e.g., Google Sheets tokens expire hourly).
- For database connections:
- Use embedded credentials or a service account.
Pro Tip:
- Test credentials in Tableau Desktop first before publishing.
2. “Timeout Expired” (Slow Queries)
Symptoms:
- Error:
"The query exceeded the timeout limit."
Fix:
- Optimize the query:
- Add filters in Custom SQL (e.g.,
WHERE date > '2023-01-01'). - Avoid
SELECT *—only pull needed columns.
- Add filters in Custom SQL (e.g.,
- Increase timeout:
- In Tableau Desktop: Data → Data Source → Connection → Advanced → Increase query timeout.
- Use extracts:
- Refresh extracts off-peak to avoid server load.
3. “Extract Refresh Failed” (File Permissions)
Symptoms:
- Error:
"Unable to save extract"or"Access denied".
Fix:
- Check file/folder permissions:
- Ensure Tableau Server service account has write access to the extract location.
- Avoid network drives:
- Save extracts to local disk or Tableau Server.
- For Tableau Server:
- Verify the Run As User account has permissions.
4. “Data Engine Crashed” (Corrupt Extracts)
Symptoms:
- Error:
"The Tableau Data Engine has stopped working."
Fix:
- Rebuild the extract:
- Open the workbook → Data → Extract → Recreate Extract.
- Check for corrupt data:
- Null values, special characters, or oversized blobs (e.g., 1GB JSON files).
- Reduce extract size:
- Use aggregation or row-level filters.
5. “Gateway Not Responding” (On-Prem Data)
Symptoms:
- Error:
"The gateway isn't responding."
Fix:
- Restart the Tableau Gateway service:powershellCopyRestart-Service -Name “Tableau Gateway” -Force
- Check gateway logs:
- Located at
C:\ProgramData\Tableau\Tableau Gateway\logs.
- Located at
- Update the gateway:
- Download the latest version from Tableau’s site.
6. “Missing Columns” (Schema Changes)
Symptoms:
- Error:
"Column 'X' doesn't exist"after source data changes.
Fix:
- Manually update the data source:
- Right-click the data source → Refresh Metadata.
- Use Tableau Prep:
- Set up a schema drift workflow to handle new columns.
7. “Out of Memory” (Large Extracts)
Symptoms:
- Error:
"Not enough memory to complete the operation."
Fix:
- Optimize the extract:
- Remove unused columns.
- Use aggregated extracts (e.g., pre-calculate sums).
- Increase memory allocation:
- For Tableau Server: Adjust VizQL Server memory in
Tabsvc.yml.
- For Tableau Server: Adjust VizQL Server memory in
- Switch to incremental refreshes:
- Only update new data (Tableau Prep or custom SQL).
Proactive Monitoring
- Set up alerts:
- Tableau Server → Schedules → Notify on failure.
- Log analysis:
- Use TabAdmin logs or third-party tools like SentryOne.
Real-World Example: Retail Analytics
- Problem: Daily sales extract failed 30% of the time (timeouts).
- Solution:
- Added date filters to reduce query size.
- Switched to incremental refresh in Tableau Prep.
- Result: 100% refresh success for 6+ months.
Free Resources
Need help with a stubborn refresh issue? Drop your error below!
Related Posts