How to Fix Power BI Refresh Failures: A Step-by-Step Troubleshooting Guide
November 9, 2024
Business Intelligence, Data Analysis, Data Science, Power BI, Visualization
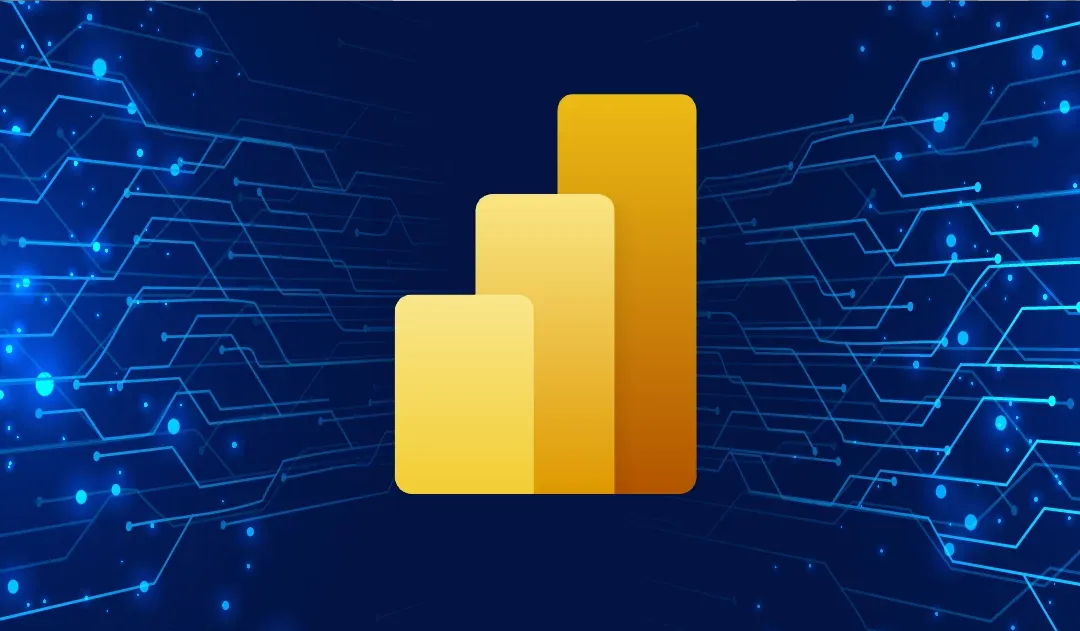
Few things are more frustrating than a Power BI dataset that won’t refresh. After debugging 200+ refresh failures for clients—from timeout errors to mysterious gateway crashes—I’ve compiled the ultimate checklist to diagnose and fix these issues fast.
Here’s how to solve the 9 most common Power BI refresh failures, with scripts, screenshots, and pro tips.
1. “Login Failed” (Data Source Credentials)
Symptoms:
- Error:
"Failed to update credentials. Login failed for user..." - Happens after publishing to Power BI Service.
Fix:
- Go to Power BI Service → Dataset → Settings → Data Source Credentials.
- Re-enter credentials (even if they look correct).
- For cloud databases (BigQuery/Snowflake):
- Use OAuth2 instead of service accounts where possible.
Pro Tip:
- Use Power BI Gateway for on-prem data sources (SQL Server, Oracle).
2. “Timeout Expired” (Slow Queries)
Symptoms:
- Error:
"Timeout expired. The timeout period elapsed..."
Fix:
- Optimize your query:
- In Power Query, filter data before loading (e.g.,
WHERE date > #2023-01-01#). - Disable “Load” for unused columns.
- In Power Query, filter data before loading (e.g.,
- Increase timeout:
- In Power BI Service → Dataset → Settings → Increase query timeout (up to 2 hours).
For DirectQuery:
- Tune your SQL query (add indexes, avoid
SELECT *).
3. Gateway Offline (On-Prem Data)
Symptoms:
- Error:
"Gateway is offline"or"Data gateway isn't responding"
Fix:
- Restart the gateway service:powershellCopyRestart-Service -Name “Power BI Gateway*” -Force
- Check gateway logs:
C:\ProgramData\Microsoft\Power BI Gateway\GatewayLogs.
- Update the gateway:
- Download the latest version from Microsoft.
Pro Tip:
- Install the gateway on a dedicated VM (not your laptop).
4. “Memory Exceeded” (Large Datasets)
Symptoms:
- Error:
"The operation was canceled because there wasn't enough memory..."
Fix:
- Reduce data volume:
- Use incremental refresh (only load new data).powerqueryCopy// In Power Query Editor RangeStart = #datetime(2023, 1, 1, 0, 0, 0), RangeEnd = DateTime.LocalNow()
- Upgrade your Power BI capacity:
- Switch from Shared to Premium/PPU for more memory.
5. “Dynamic Data Source” Error
Symptoms:
- Error:
"Dynamic data sources aren't supported..."
Fix:
- Replace dynamic paths with parameters:
- In Power BI Desktop → Transform Data → Manage Parameters.
- For APIs with changing URLs:
- Use Power Automate to pre-fetch data into OneDrive.
6. “Formula.Firewall” (Privacy Levels)
Symptoms:
- Error:
"Formula.Firewall: Query references other queries..."
Fix:
- Set all data sources to “Public” privacy level:
- File → Options → Privacy → Ignore Privacy Levels.
- Or restructure queries to avoid cross-source merges.
7. “Failed to Save Changes” (Permissions)
Symptoms:
- Error:
"Failed to save modifications to the server..."
Fix:
- Check workspace roles:
- You need Admin or Contributor rights.
- Ensure storage isn’t full:
- Power BI Service → Manage storage.
8. “Power Query Merge Errors”
Symptoms:
- Error:
"The key didn't match any rows in the table..."
Fix:
- Use
Table.JoinwithJoinKind.LeftOuterto keep all rows:powerqueryCopy= Table.Join(Sales, “customer_id”, Customers, “id”, JoinKind.LeftOuter) - Trim whitespace in keys:powerqueryCopy= Table.TransformColumns(Sales, {{“customer_id”, Text.Trim}})
9. “Scheduled Refresh Disabled”
Symptoms:
- Refresh works manually but fails on schedule.
Fix:
- Check the refresh history:
- Power BI Service → Dataset → Scheduled Refresh → View Refresh History.
- Enable “Refresh” in Gateway Settings:
- Gateway → Configure → Check the dataset.
Proactive Monitoring
- Set up email alerts for failures:
- Power BI Service → Alerts → Add Alert (for datasets).
- Use Power Automate to auto-retry failed refreshes.
Real-World Example: Retail Chain Fix
- Problem: Daily sales refresh failed 60% of the time (timeouts).
- Solution:
- Added incremental refresh (cut data volume by 70%).
- Switched to Premium capacity.
- Result: 100% refresh success for 6+ months.
Free Resources
Need help with a stubborn refresh error? Drop your error message below!
Related Posts