10 Power BI Hacks That Save Me Hours Every Week (And How to Use Them)
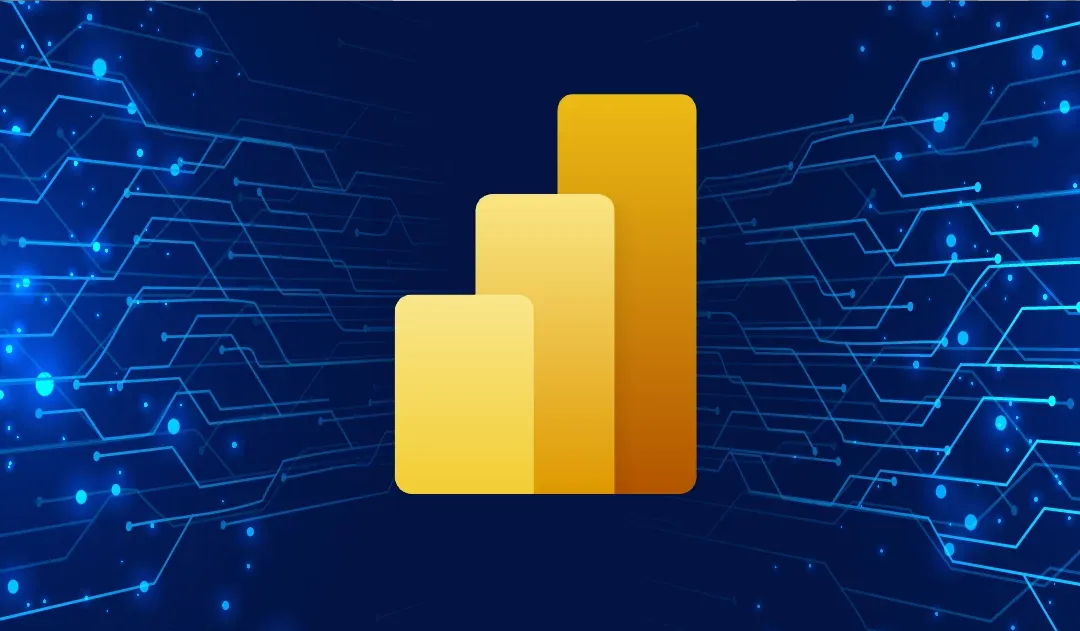
When I first started using Power BI, I wasted so much time on repetitive tasks—manually refreshing data, digging through menus, and rebuilding visuals. But once I discovered these 10 Power BI hacks, my productivity skyrocketed.
These tricks—some hidden, some underused—will help you work faster, smarter, and with fewer clicks. Whether you're a beginner or a Power BI pro, you’ll find something here to speed up your workflow.
1. Ctrl + C / Ctrl + V (Copy-Paste Formatting Instantly)
What it does: Copy formatting (colors, fonts, sizes) from one visual and paste it to another.
Why it’s great: No more manually recreating the same style across 20 charts!
- How to use:
- Select a formatted visual → Ctrl + C.
- Click another visual → Ctrl + V.
- Pro Tip: Works for theme colors too—huge time-saver for branding consistency.
2. Alt + Drag (Duplicate a Visual in One Move)
What it does: Creates an exact copy of a visual (including data and formatting).
Why it’s great: Perfect for tweaking similar charts (e.g., Sales by Region → Profit by Region).
3. Field Search (Find Columns Fast in Huge Datasets)
What it does: Instantly filters fields in the “Fields” pane.
Why it’s great: No more scrolling through 100+ columns!
- How to use:
- Click the magnifying glass in the Fields pane → type the column name.
4. Q&A Visual (Natural Language Queries for Instant Charts)
What it does: Lets users type questions (“Show sales by region”) to generate visuals.
Why it’s great: Saves time for quick ad-hoc analysis.
- Pro Tip: Teach Power BI synonyms (Settings → Q&A → Teach Q&A) so it understands your company’s jargon.
5. Bookmarks + Buttons (Build Interactive Dashboards Like a Pro)
What it does: Save dashboard states (filters, zoom levels) and toggle between them.
Why it’s great: Create tab-like navigation without coding.
- Example: I built a dashboard where clicking a button switches between “Overview” and “Detailed View.”
6. DAX Formula Bar Shortcuts (Write Faster Code)
What it does: Speed up DAX writing with these tricks:
- Ctrl + Space: Auto-complete DAX functions.
- Shift + Enter: Add new lines without executing.
- Ctrl + Shift + L: Format DAX for readability.
7. Performance Analyzer (Find & Fix Slow Reports)
What it does: Shows which visuals take longest to load.
Why it’s great: Optimize sluggish dashboards.
- How to use:
- View → Performance Analyzer → Start Recording.
- Refresh visuals → see bottlenecks.
8. Dynamic Measure Selection (Let Users Switch Metrics)
What it does: Use a parameter-like trick in Power BI to toggle measures.
- How to set it up:
- Create a table with measure names (e.g., “Sales,” “Profit”).
- Use
SWITCH()in a DAX measure:CopySelected Metric = SWITCH( SELECTEDVALUE(MeasureTable[MeasureName]), “Sales”, [Total Sales], “Profit”, [Total Profit] ) - Add a slicer for user control.
9. Drillthrough Filters (Right-Click Deep Dives)
What it does: Lets users right-click a data point → jump to a detailed page.
Why it’s great: Keeps dashboards clean while allowing granular analysis.
- Example: Click a state in a map → see city-level sales.
10. Export Underlying Data (Right-Click to Excel)
What it does: Export the data behind any visual.
Why it’s great: No need to rebuild tables for stakeholders who want raw data.
- How to use:
- Right-click a visual → Export data.
Bonus Hack: Use “Analyze in Excel” for Pivot Table Fans
What it does: Connect Power BI datasets to Excel for pivot table analysis.
Why it’s great: Keeps Excel users happy while maintaining a single source of truth.
Final Thoughts
These hacks cut my report-building time by at least 30%. Start with 2–3, then gradually incorporate more.
Which hack will you try first? Let me know in the comments!