10 Ways to Connect Your Data to Power BI (From Excel to APIs & Beyond)
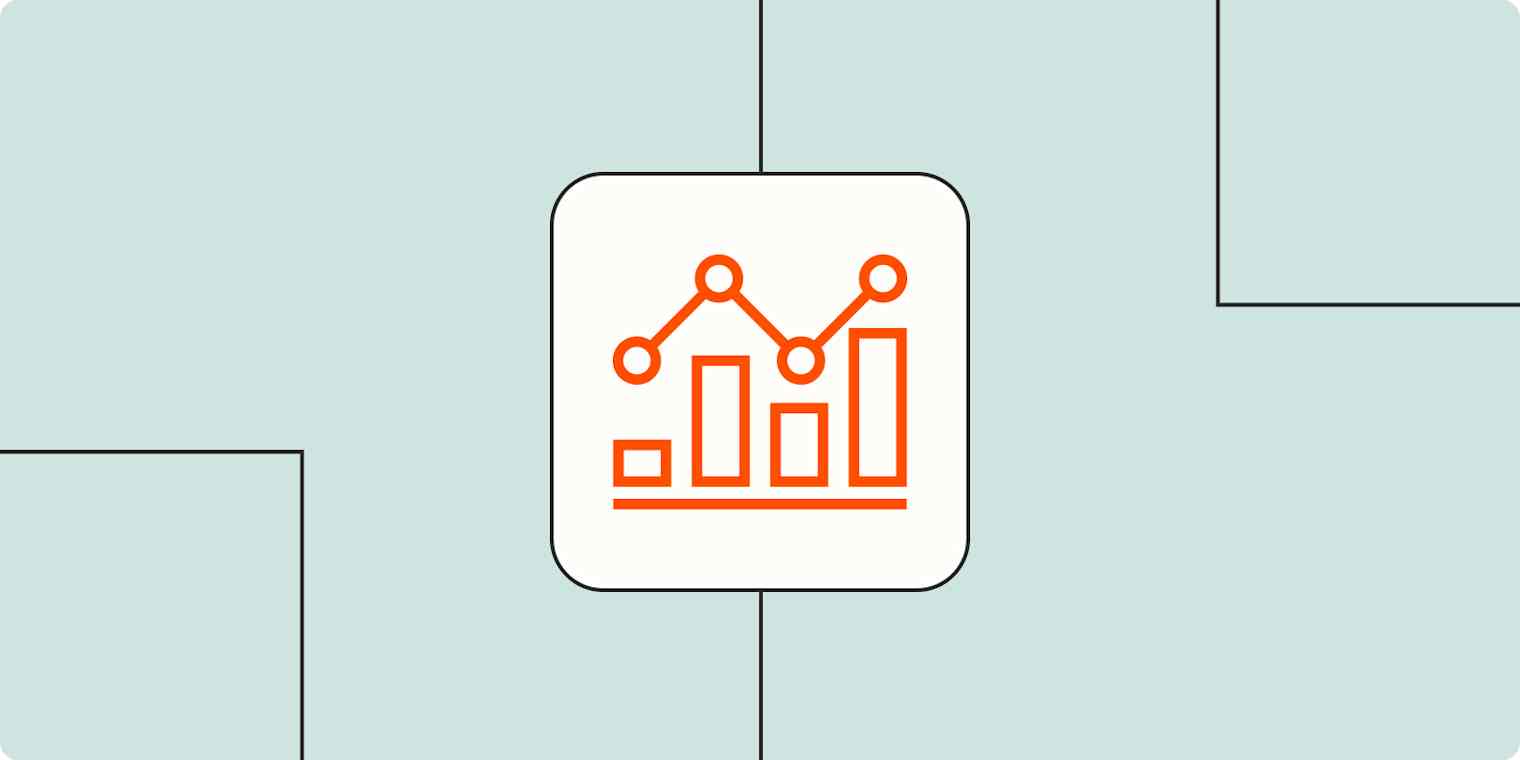
As a data analyst, I’ve connected everything from ancient Excel files to real-time IoT sensors to Power BI. Choosing the right connection method can mean the difference between a slow, broken dashboard and a blazing-fast, auto-updating report.
Here’s your ultimate guide to Power BI data connections—with pros, cons, and use cases for each method.
1. Excel & CSV Files
Best for: Quick ad-hoc reports.
How to connect:
- Power BI Desktop:
Get Data → Excel/Text/CSV.
Pros:
✅ Easy for beginners.
✅ No server needed.
Cons:
❌ Manual refreshes required.
❌ Limited scalability (>100K rows slows down).
2. SQL Databases (SQL Server, MySQL, PostgreSQL)
Best for: Centralized business data.
How to connect:
Get Data → SQL Server(or MySQL/PostgreSQL).- Enter server name + credentials.
Pro Tip: - Use DirectQuery for real-time data (but limits DAX functions).
- Use Import Mode for full Power BI features (but slower with big data).
3. Cloud Databases (BigQuery, Snowflake, Redshift)
Best for: Enterprise data warehouses.
How to connect:
Get Data → Azure → Google BigQuery/Snowflake.- Requires service account keys (JSON) or OAuth.
Optimization: - Push query processing to the cloud (
SELECT *is a no-no).
4. Web APIs (REST & OData)
Best for: SaaS tools (Salesforce, Twitter, weather data).
How to connect:
Get Data → Web → Enter API URL.- For auth: Basic (username/password) or OAuth2.
Example:
https://api.twitter.com/2/tweets/search/recent?query=PowerBI
Watch Out:
- API rate limits (use Power Automate to batch calls).
5. SharePoint & OneDrive
Best for: Team collaboration files.
How to connect:
Get Data → SharePoint Folder→ Paste site URL.
Pro Tip:- Use Power Query parameters to dynamically point to new files.
6. Power BI Datasets (Dataflows & Data Marts)
Best for: Reusing cleaned data across reports.
How to connect:
Get Data → Power BI datasets.
Why it’s great:- Build once, reuse everywhere (single source of truth).
7. Python & R Scripts
Best for: Advanced transformations.
How to connect:
Get Data → Python/R script.
Example (Python):
import pandas as pd
df = pd.read_csv("https://example.com/data.csv")
df['profit'] = df['revenue'] - df['cost']
Use Cases:
- Web scraping.
- Machine learning predictions.
8. Azure Services (Blob Storage, Cosmos DB)
Best for: Cloud-native apps.
How to connect:
Get Data → Azure → Blob Storage/Cosmos DB.
Pro Tip:- Use Azure Data Factory to orchestrate complex pipelines first.
9. ODBC/JDBC Drivers
Best for: Legacy systems (SAP, Oracle).
How to connect:
- Install vendor driver (e.g., SAP HANA ODBC).
Get Data → ODBC → Configure DSN.
Warning:
- Often requires IT team help to set up.
10. Streaming Datasets (IoT, PubNub, Azure Stream)
Best for: Real-time dashboards (e.g., factory sensors).
How to connect:
Get Data → Streaming dataset → API URL.
Example:
https://api.pubnub.com/v1/data-stream?channel=sensor1
Key Setting:
- Enable “Historic data analysis” to keep past records.
Cheat Sheet: Which to Choose?
| Data Source | Best Connection Method | Refresh Options |
|---|---|---|
| Excel/CSV | Import | Manual/OneDrive |
| SQL Database | DirectQuery/Import | Scheduled/Direct |
| APIs | Web Connector | Power Automate |
| Real-Time | Streaming Dataset | Push API |
Pro Tips for Reliable Connections
- Always test credentials in Power BI Service after publishing.
- Use parameters to switch between dev/prod data sources.
- Monitor refresh failures with Power BI’s “Refresh History.”
Real-World Example: Retail Chain
- Problem: 50 stores sent daily CSV sales reports via email.
- Solution:
- Power Automate saved files to OneDrive.
- Power BI connected to folder → auto-refreshed.
- Result: Reports went from 8 hours manual work → 5 minutes.
Free Resources
Need help connecting a tricky data source? DM me!